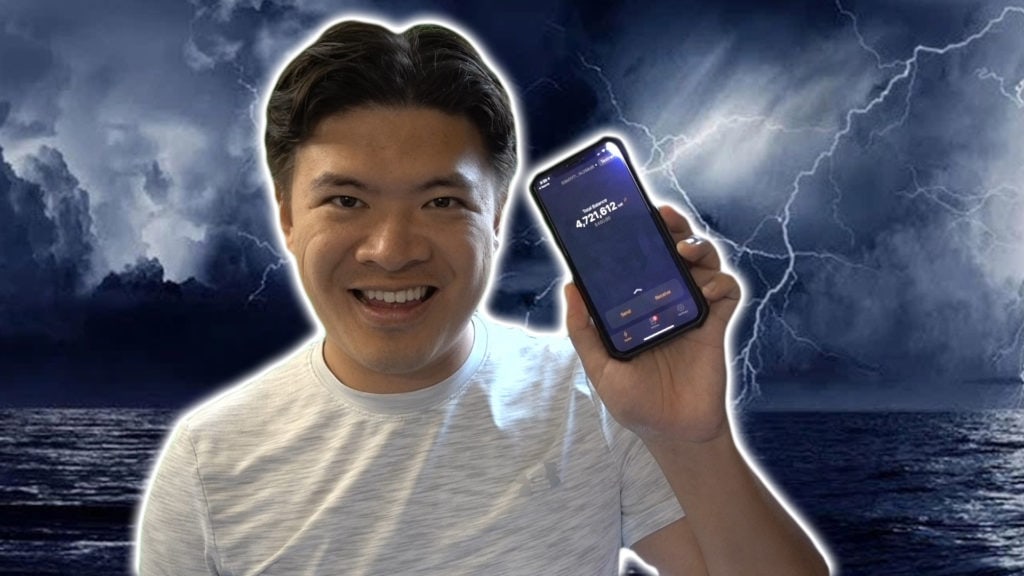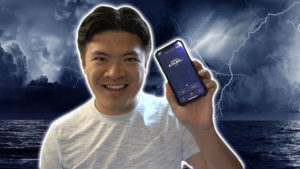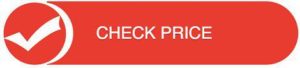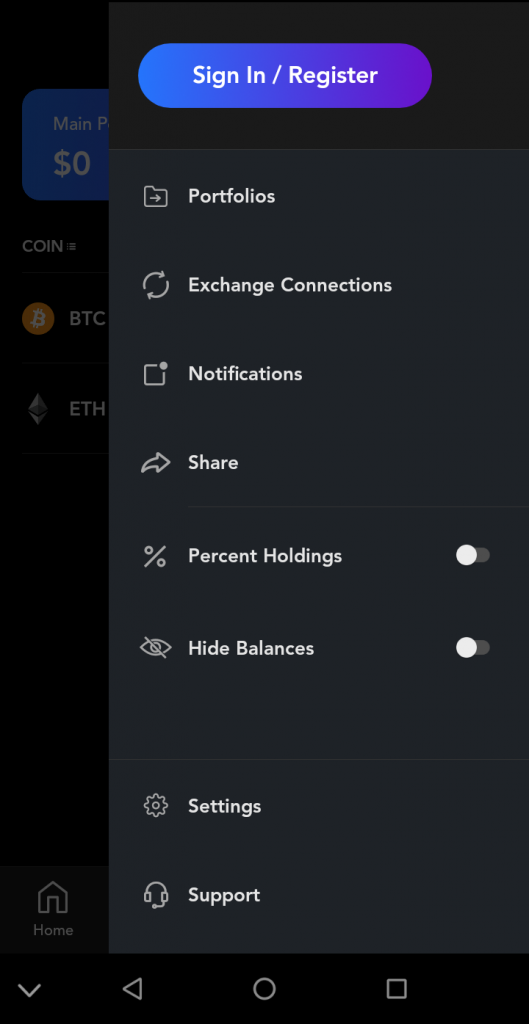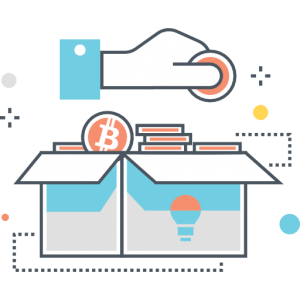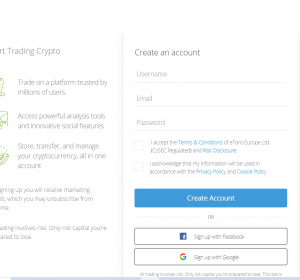Esta guía le ayudará a comenzar a configurar un nodo Lightning para enviar y recibir Bitcoin en la red Lightning. El nodo estará siempre en línea: podrá enviar y recibir transacciones relámpago en cualquier momento. Usaremos un contenedor Docker que permitirá una implementación y actualización más rápidas. Los nodos Lightning remotos son excelentes para cualquiera que quiera ganar dinero extra enrutando transacciones de la red Lightning para obtener ingresos pasivos.
- Dificultad: intermedia
- Tiempo requerido: 1h
- Tipo de configuración: LND con Docker
- Requisitos previos: capacidad de implementación de nodos en AWS o DigitalOcean
Esta guía ha sido adaptado de tutoriales ZAP – incluyendo algunos comandos actualizados.
Nota: Para esta guía, usaremos Bitcoin Testnet, un entorno de prueba en el que podemos cometer errores sin consecuencias graves. Una vez que se sienta cómodo con la implementación del nodo, puede cambiar a la red principal de bitcoin reemplazando “testnet” por “mainnet” en el código..
Contents
Configuración de nodo remoto con Docker
Para esta configuración, deberá configurar su propio nodo remoto en un servicio de alojamiento en la nube como AWS o DigitalOcean. En este ejemplo, implementé una instancia t2.micro en AWS con Ubuntu Server 18.04. Puede implementar cualquier tipo de servidor, siempre que sea compatible con Docker, está listo para comenzar.
Nota: debe tener 1 GB o más de RAM en el VPS. Cualquier cosa menos resultará en fallas frecuentes..
Para obtener Docker, instálelo con estos comandos
sudo apt update sudo apt install docker.io
Instalación del nodo Lightning
Para el contenedor, usaremos una imagen creada por Zap; ya está preconfigurada con todo lo que necesita para comenzar (lnd, lndconnect). El primer paso es crear un “volumen” que permita conservar nuestros datos en caso de que el contenedor se destruya en el futuro. El volumen que estamos creando se llama “lnd-data”.
Nota: algunas instalaciones de la ventana acoplable no requieren “sudo”, si tiene problemas, ejecute la ventana acoplable sin privilegios elevados de “sudo”.
sudo docker volume crear lnd-data
En el siguiente paso, ejecutaremos la última imagen de “lnzap / lnd: latest”. Vamos a conectarnos a Bitcoin Testnet; de esta manera, si cometemos algún error, no perderemos Bitcoin real..
También nos estamos conectando a clientes públicos de neutrinos, lo que reduce en gran medida los requisitos de disco duro para este nodo..
Antes de ejecutar, asegúrese de completar su IP en la sección YOUR_EXTERNAL_IP.
sudo docker ejecute -v lnd-data: / lnd –name = lnd-node -d \ -p 9735: 9735 \ -p 10009: 10009 \ lnzap / lnd: latest \ –bitcoin.active \ –bitcoin.testnet \ –debuglevel = info \ –bitcoin.node = neutrino \ –neutrino.connect = testnet1-btcd.zaphq.io \ –neutrino.connect = testnet2-btcd.zaphq.io \ –autopilot.active \ – -tlsextraip = YOUR_EXTERNAL_IP \ –externalip = YOUR_EXTERNAL_IP: 10009 \ –rpclisten = 0.0.0.0: 10009
¡Felicitaciones! Tienes tu Lightning Node en funcionamiento.
Crea una billetera Bitcoin
Ahora es el momento de crear una billetera Bitcoin. Puede hacer esto directamente interactuando con lnd-node a través de Docker.
sudo docker exec -u lnd -it lnd-node lncli –network = testnet create 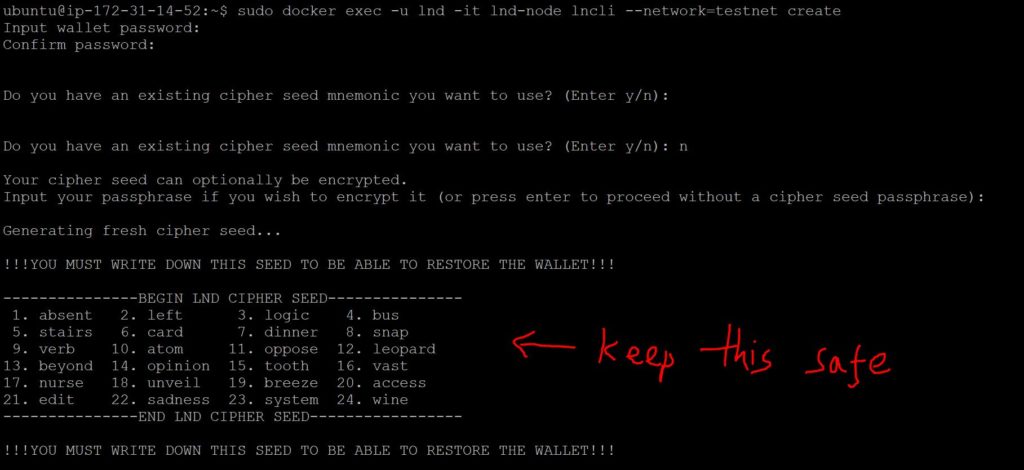
Puede crear una nueva dirección con el siguiente comando
sudo docker exec -u lnd -it lnd-node lncli –network = testnet nueva dirección np2wkh
Esto le dará una dirección de Bitcoin a la que puede enviar Bitcoin para depositar fondos en la cuenta. Dado que estamos en la red de prueba de Bitcoin, puede utilizar https://coinfaucet.eu/en/btc-testnet/ para depositar fondos en la cuenta gratis.
SUGERENCIA PRO: Puede verificar si su nodo está funcionando escaneando los puertos 10009 y 9735 usando https://www.yougetsignal.com/tools/open-ports/. Esta es una excelente manera de verificar si hay firewalls que impiden que su nodo se comunique y si la configuración general es exitosa. Los nodos en ejecución siempre tendrán un estado “ABIERTO” para los 2 puertos.
Conexión del nodo remoto con la aplicación ZAP iOS
La aplicación ZAP en iOS le permite acceder fácilmente al nodo remoto del nodo, enviar transacciones, administrar canales y más. La aplicación ZAP es gratuita y se puede descargar desde https://zap.jackmallers.com/
Para conectar ZAP con el nodo remoto, ejecute este comando:
sudo docker exec -u lnd -it lnd-node lndconnect –bitcoin.active
Esto le proporciona un código QR que puede escanear con su billetera (“Conectarse a un nodo remoto”) para completar el enlace. (Nota: las guías más antiguas le piden que use zapconnect que ya no funciona y le dará un error).
Creando canales con otros nodos
Para comenzar a realizar pagos, deberá crear canales Lightning con otros nodos en la red. Un gran lugar para comenzar a encontrar otros nodos es a través de https://1ml.com/testnet/. Esta es una lista de todos los nodos de testnet.
Puede escanear el código QR para varios servidores a través de “Configuración” -> “Administrar canales” -> “+”
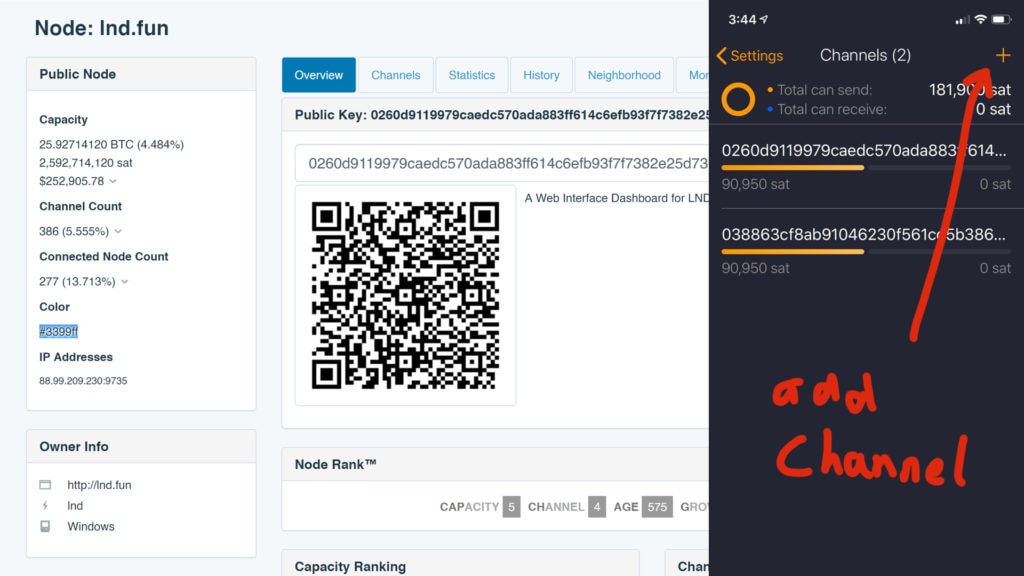
Útiles herramientas y comandos de depuración
Ahora ya ha terminado: el nodo remoto se está ejecutando y está financiado. Para probar la configuración, puede utilizar las siguientes pruebas:
Verificar el estado de LND
Este comando verifica el estado de lnd y si está completamente sincronizado con la red Bitcoin.
sudo docker exec -u lnd -it lnd-node lncli –network = testnet getinfo
Comprobación de registros de LND
Si hay algún problema o problema, generalmente aparecerá en los registros. Acceda a los últimos 100 mensajes de registro usando este comando
sudo docker logs –tail 100 -f lnd-node
Reiniciar el contenedor
Cuando reinicie el nodo, deberá reiniciar el contenedor. Para ello, deberá conocer el ID del contenedor y luego iniciarlo.
sudo docker ps -a sudo docker start CONTAINER_ID
Desbloqueo de la billetera
Cada vez que reinicie el contenedor, deberá desbloquear la billetera:
sudo docker exec -u lnd -it lnd-node lncli unlock